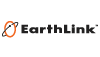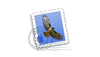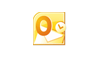Whitelist
What is a Whitelist?
A “whitelist” is a list of e-mail addresses or domain names from which an e-mail blocking program will allow messages to be received.
To ensure that the newsletters that we send you end up in your inbox, and aren’t mistakenly sent to the junk folder, please whitelist our email address.
Below is information on how to whitelist us with AOL, Yahoo, Gmail, Hotmail, Outlook, Apple Mail, ThunderBird, Earthlink, Verizon and Postini. Even if your email program is not listed, with these instructions you should be able to figure out how to whitelist our email address with any other email programs to ensure you don’t miss an issue of Lombardi Letter.
Choose from the email services listed below to set your whitelisting options:
AOL 8.0
1. Open a message from the desired sender.
2. Click the Add Address icon on the right side of the window.
3. Click the Save button
AOL 9.0
1. Open a message from the desired sender.
2. Click the Add Address icon on the right side of the window.
3. Click the OK button.
AOL Mail
1. Open a message from the desired sender.
2. Click Show Images: Always for this sender.
Earthlink Total Access
1. Open a message from the desired sender.
2. In the From field, right-click the email address.
3. Click the Add to Address Book link in the menu.
4. Click the Ok button
Earthlink Webmail
1. Click on Address Book (it’s over on the left, below your Folders).
2. When your Address Book opens, click the Add new contact.
3. On the Add Contact screen, find the Internet Information box.
4. Enter the desired address into the top Email box. 5. Click Save.
Gmail
1. Open a message from the desired sender.
2. Click Always display images from (senders address).
OR
1. Open a message from the desired sender.
2. Click the arrow next to reply on the top right.
3. Click Add sender to contact list.
Windows Hotmail
1. Open a message from the desired sender.
2. Click Mark as safe next to the From name and address.
3. Now click Add contact.
Windows Live
1. Open a message from the desired sender.
2. Click Mark as safe next to the From name and address.
3. Now click Add contact.
Mac Mail
1. Open a message from the desired sender.
2. Go to Message in the top tool bar.
3. Click Add Sender to Address Book from the drop down menu.
Netscape 6 or 7
1. Open a message from the desired sender.
2. In the From field, right-click the email address.
3. Click the Add to Address Book link in the menu.
4. Click the OK button.
Outlook 11
1. Open a message from the desired sender.
2. In the From field, right-click the email address.
3. Click the Add to Contacts link in the menu.
4. Click the OK button.
Outlook 2007
1. Open a message from the desired sender.
2. Go to the Actions option in the top tool bar.
3. Select Junk E-mail from the drop down menu.
4. Select the Add Sender to Safe Senders List option.
Outlook 2000
1. Open a message from the desired sender.
2. In the From field, right-click the email address.
3. Click the Add to Contacts link in the menu.
4. Click the OK button.
Outlook Express 6
1. Open a message from the desired sender.
2. In the From field, right-click the email address.
3. Click the Add to Address Book link in the menu.
4. Click the OK button.
Yahoo! Mail
1. Open a message from the desired sender.
2. Now click Add contact next to the From name and address.